How do I connect my Boca printer?
Once you are logged in Box Office and you authenticated using your 4-digit passcode, press the settings button located at the top right corner of your screen. Note that only managers are authorized to access and edit the app's settings. If you do not have proper permissions, you will be required to the 4-digit passcode of a Box Office manager.
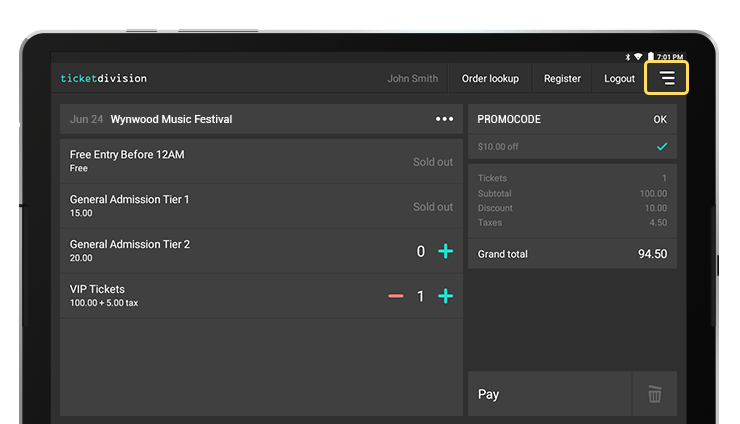
Select "Boca printer settings" from the settings menu.
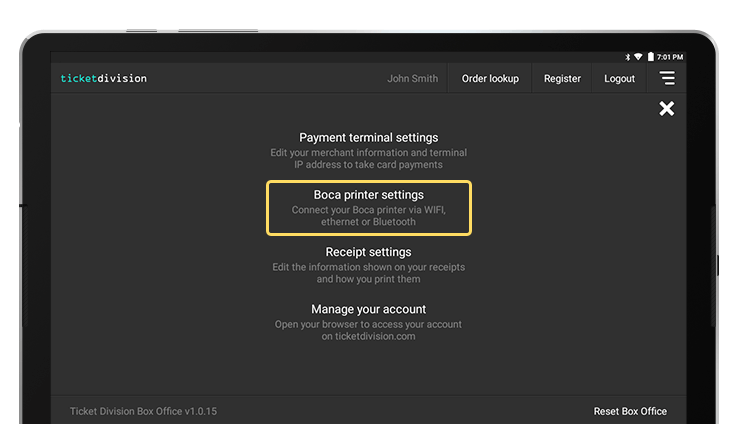
The Boca printer settings allow you to match the head resolution of your machine (density per inch, or dpi) and choose the connection method for your printer. Note that setting the wrong dpi will result in improper sizing.
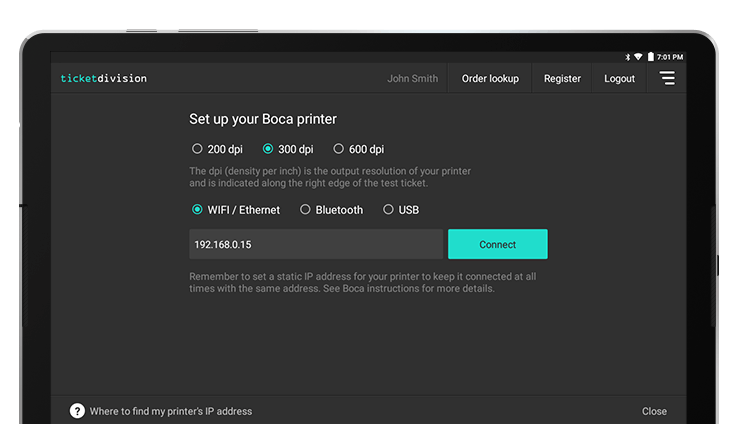
The Boca printer settings also allow you to connect your Boca printer via USB or wirelessly via Wi-Fi or Bluetooth.
If you prefer to connect your printer via USB, note that you may need on OTG (On-The-Go) adapter to connect the regular USB of the printer to the mini-USB port of your tablet.
If you wish to connect your printer via Bluetooth, select the "Bluetooth" option on your screen to reveal the list of paired devices. If Bluetooth is turned off on your device, turn it on from your device settings or directly within Box Office by clicking the button "Turn on Bluetooth". If your Boca printer is not paired with your device, press "Open Bluetooth settings" at the bottom left corner of your screen to open your device's settings and pair the printer. Once the printer has been paired with your device, close the Bluetooth settings if you just paired the printer to return to the Boca printer settings of Box Office. Select the printer from the list of paired devices and wait until the printer connects to your tablet (if your printer does not show in the list of paired devices, select USB then back to Bluetooth to refresh the list of paired devices).
If you wish to connect your printer via Wi-Fi, you will first need the printer's IP address on your network. Make sure your printer is connected to your local network via Wi-Fi or ethernet directly to your router and print a test ticket to get its IP address (follow Boca instructions for more details about test tickets and IP addresses). Once the printer's IP address has been obtained, enter it in the "IP address" field and press "Connect".
Once your Boca printer is connected, you can either close the settings window and start taking orders, or print a test ticket from the app by clicking "Print test ticket" to verify the connection between Box Office and your Boca Printer.